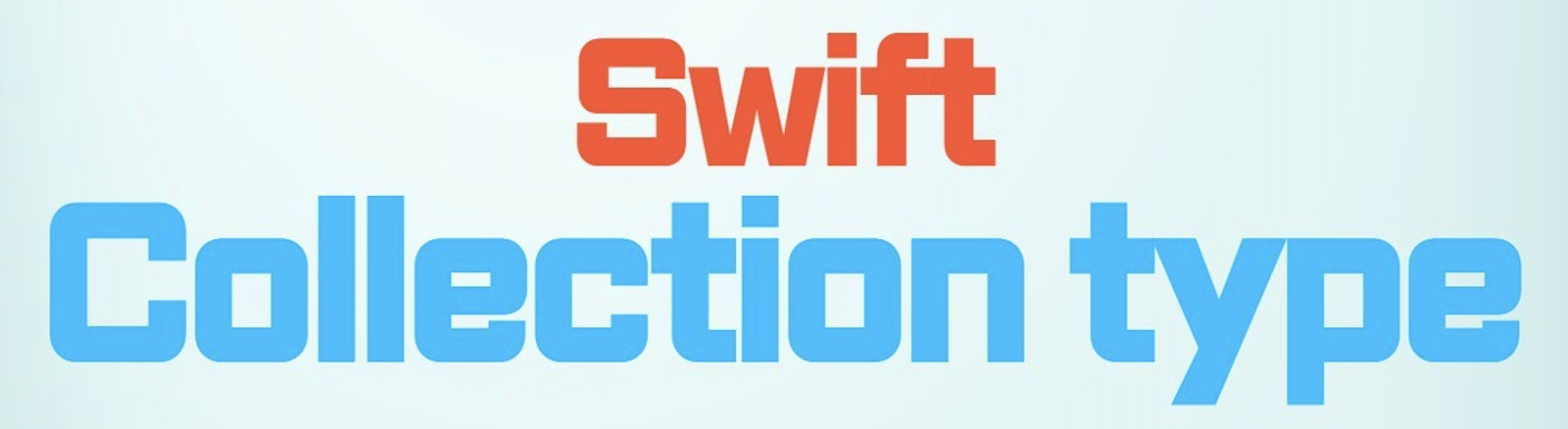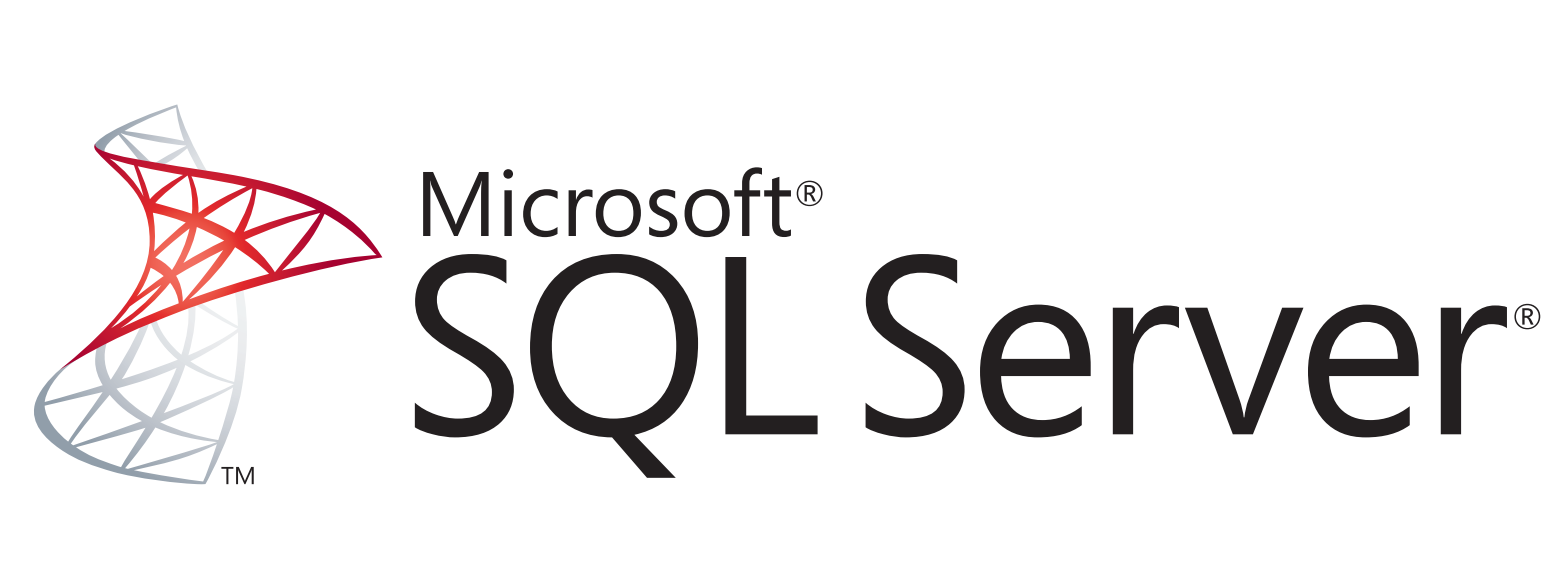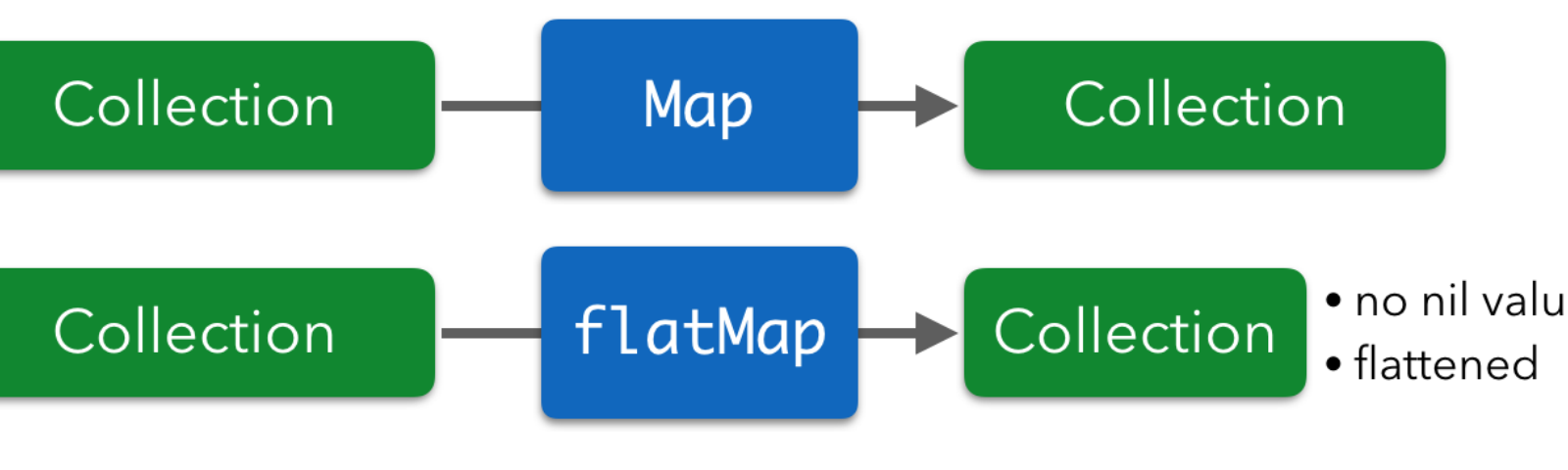- Install Xcode:
- Visit the Mac App Store and search for “Xcode.”
- Click the “Get” or “Download” button to install Xcode on your Mac.
- Once the installation is complete, open Xcode from the Applications folder.
2. Create a New Project:
- Launch Xcode and select “Create a new Xcode project” or go to File > New > Project.
- Choose the “App” template under the “iOS” or “macOS” section, depending on your target platform.
- Provide a name for your project, select the organization identifier, and choose the desired language (Swift or Objective-C).
- Click “Next” and specify the project location on your Mac.
- Choose the options interface SwiftUI, lifecycle SwiftUI App , and other project-specific settings.
- Click “Next” and review the project summary.
- Finally, select the location where you want to save your project and click “Create.”
3. Enable SwiftUI:
- Once the project is created, navigate to the ContentView.swift or SceneDelegate.swift file (depending on the project template chosen).
- Ensure that the file contains the necessary imports, such as
import SwiftUI. - If the template does not already include SwiftUI code, add a SwiftUI view by replacing the existing code or creating a new file (File > New > File) with a SwiftUI template.
4. Build and Run:
- Connect your iOS device or choose a simulator from the Xcode toolbar.
- Click the “Run” button (or press Command + R) to build and run your SwiftUI app on the selected device or simulator.
- Xcode will compile the code, deploy the app, and launch it on the chosen platform.
Congratulations! You have successfully set up Xcode for SwiftUI development. You can now start building and designing your SwiftUI user interfaces, taking advantage of SwiftUI’s powerful features, live previews, and native performance.
Categories: SWIFTUI Tags: #Swift, #iOS, #Mobile App Development, #SWIFTUI,